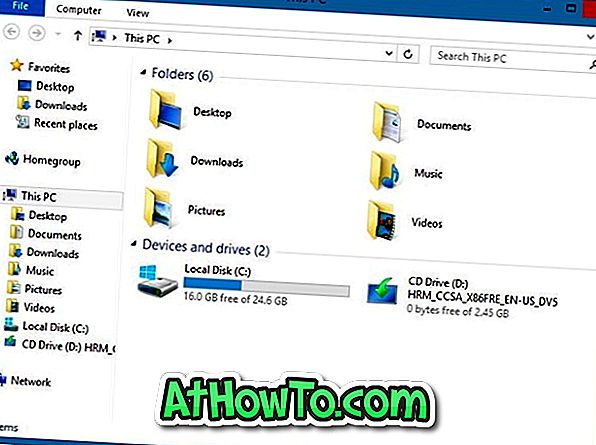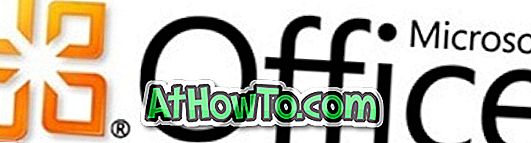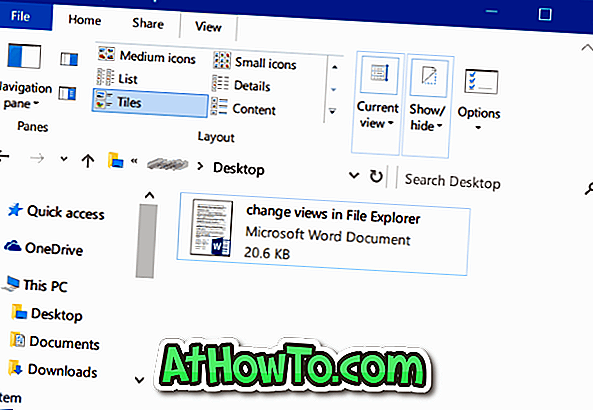Oracle VM VirtualBox on yksi parhaista ja laajalti käytetyistä vapaista virtualisointiohjelmista. Vaikka on olemassa pari virtuaalikoneohjelmistoa, ja jotkut niistä tarjoavat jopa muutamia ominaisuuksia, jotka eivät ole käytettävissä VirtualBoxissa, tämä ilmainen Oracle-ohjelmiston virtuaaliohjelmisto voittaa kilpailijat, kun on kyse yleisestä suorituskyvystä, vakaudesta ja kokonaismäärästä ominaisuudet.

Kun luot uuden virtuaalikoneen, VirtualBox mahdollistaa virtuaalikoneen koon ja myös muut asetukset. Kun virtuaalinen kiintolevy on luotu, et voi helposti muuttaa sen kokoa. Yksi VirtualBoxin haittapuolista on, että se ei salli virtuaalisen aseman kokoa helposti sen asetusten kautta.
Miten lisätä VirtualBox-levyn kokoa Windowsissa
Tällä hetkellä ei ole ohjelmistoa eikä helpompaa tapaa lisätä VirtualBoxin levyn kokoa Windowsissa. Voit kuitenkin lisätä komentokehotteeseen VirtualBox-levyn kokoa. Noudata alla olevia ohjeita lisätäksesi VirtualBox-levyn kokoa Windowsissa.
HUOMAUTUS: Suosittelemme luomaan varmuuskopion olemassa olevasta virtuaalisesta asemasta (luo kopio kyseisestä virtuaalisesta asemasta) ennen kuin yrität lisätä sen kokoa. Huomaa myös, että asemassa, jossa VirtualBox-levy sijaitsee, on oltava riittävästi vapaata tilaa VirtualBoxin levytilan lisäämiseksi.
Vaihe 1: Avaa komentokehote. Voit tehdä tämän avaamalla Suorita- valintaikkunan painamalla samanaikaisesti Windowsin logo- ja R-näppäimiä, kirjoittamalla CMD- ruutuun ja painamalla sitten Enter-näppäintä. Vaihtoehtoisesti voit kirjoittaa CMD: n Käynnistä-valikon hakukenttään (Windows 7 / Vista) tai Käynnistä-ruutuun (Windows 8 ja uudemmat) ja avaa komentorivi painamalla enter-näppäintä.
Vaihe 2: Kirjoita komentokehotteeseen seuraava komento ja paina Enter-näppäintä.
cd C: Ohjelmatiedostot Oracle VirtualBox

Korvaa yllä olevassa komennossa "C" Windowsin asennusaseman aseman kirjaimella.
Vaihe 3: Selvitä seuraavaksi sen virtuaalisen kiintolevyn tarkka sijainti, jonka haluat lisätä. Yleensä se sijaitsee VirtualBox-kansiossa, joka sijaitsee kohdassa Dokumentit. Mutta jos olet tallentanut virtuaalikoneen muuhun paikkaan tilarajoitusten takia, sinun täytyy selvittää tarkka sijainti.

Voit selvittää virtuaalikoneen polun avaamalla VirtualBoxin, valitsemalla haluamasi virtuaalikoneen, napsauttamalla Asetukset, valitsemalla Tallennus ja valitsemalla sitten virtuaalisen aseman nähdäksesi tarkan sijainnin oikealla puolella (katso kuvakaappausta) .
Vaihe 4: Anna komentokehotteessa seuraava komento ja paina Enter-näppäintä.
vboxmanage edithd –koko 30000 “S: VirtualBox Windows 8.1 Preview.vdi”
Korvaa yllä olevassa komennossa 30000 VirtualBoxin levyn uudessa koossa MB-levyissä ja korvaa ”S: VirtualBox Windows 8.1 Preview.vdi” tarkalla polulla levylle lainausmerkeillä.

Olet juuri lisännyt muutaman MB: n tai GB: n VirtualBoxin levylle. Jotta levytilaa voitaisiin käyttää, on kuitenkin noudatettava myös seuraavia vaiheita.
Vaihe 5: Avaa VirtualBox-ohjelmisto ja suorita virtuaalikone, jota haluat laajentaa.
Vaihe 6: Avaa virtuaalinen käyttöjärjestelmä valitsemalla Suorita- valintaikkuna painamalla Windows- ja R-näppäimiä, kirjoita Diskmgmt.msc ruutuun ja paina sitten Enter-näppäintä avataksesi levynhallinnan. Vaihtoehtoisesti voit napsauttaa hiiren kakkospainikkeella tietokonetta (Tämä tietokone Windows 8.1: ssä), napsauta Hallitse ja sitten Levynhallinta avataksesi saman.

Vaihe 7: Tässä uusi tila lisätään jakamattomana tilana. Napsauta VirtualBox-levyä hiiren kakkospainikkeella, valitse Extend Volume (Laajenna äänenvoimakkuutta) avataksesi ohjatun laajennuksen.

Vaihe 8: Napsauta Seuraava, valitse lisättävän tilan määrä (käytä oletusasetuksia kaikkien käyttämättömien tilojen käyttämiseen), napsauta Seuraava- painiketta uudelleen ja napsauta lopuksi Valmis-painiketta laajentaaksesi VirtualBoxin levykokoa.

Se siitä. Onnea! Voit myös kiinnostaa sinua VirtualBox-oppaassa olevan USB: n käynnistämisen avulla.