Windows 8: n avulla Microsoft on integroinut myös vahvan ja tunnetun Hyper-V-ominaisuuden asiakkaan käyttöjärjestelmään. Yksinkertaisesti sanottuna Microsoft on ottanut käyttöön tämän Windows Server OS -tekniikan myös äskettäin julkaistussa Windows 8 -asiakasohjelmassa.

Client Hyper-V on joustava, vankka ja suorituskykyinen asiakas virtualisointitekniikka, jonka avulla voit suorittaa useita käyttöjärjestelmäkertoja samanaikaisesti Windows 8 -tietokoneessa. Yksinkertaisesti sanoen, jos Windows 8: n ja PC: n painos tukee Hyper-V: tä, sinun ei tarvitse kolmansien osapuolten virtualisointiratkaisuja, kuten VMware ja VirtualBox, suorittaa virtuaalikoneita Windows 8 -tietokoneessa.
Hyper-V tarjoaa ympäristön, jonka avulla voit luoda ja hallita virtuaalikoneita ja niiden resursseja. Jokainen virtuaalikone on eristetty, virtualisoitu tietokonejärjestelmä, joka käyttää omaa käyttöjärjestelmäänsä. Näin voit suorittaa useita käyttöjärjestelmiä samanaikaisesti.
Hyper-V-laitteistovaatimukset:
# 64-bittinen järjestelmä, jossa on toisen tason osoitetulkkaus (SLAT)
# 64-bittinen Windows 8 -käyttöjärjestelmä
# 4GB RAM
Jos käytät Windows 8: n x64-versiota ja odotat Hyper-V-ominaisuuden ottamista käyttöön, voit tehdä sen seuraavasti:
Vaihe 1: Avaa Suorita-valintaikkuna Windows + R -näppäinten avulla. Kirjoita Suorita-valintaikkunassa appwiz.cpl ja paina Enter-näppäintä käynnistääksesi Ohjelmat ja ominaisuudet -ikkunan.
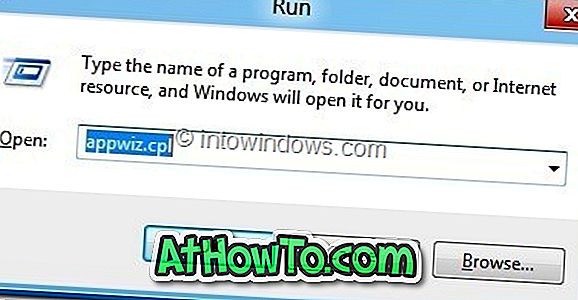
Vaihe 2: Napsauta vasemmanpuoleisessa ruudussa Ota Windowsin toiminnot käyttöön tai pois käytöstä .
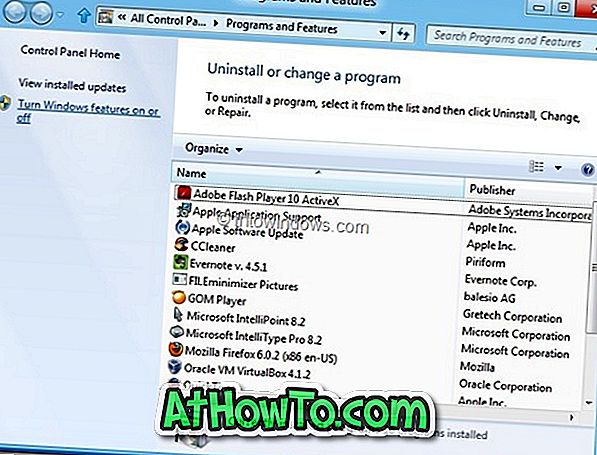
Vaihe 3: Kun Windowsin ominaisuudet -valintaikkuna on avattu, valitse Hyper-V ja valitse valintaruutu. Napsauta OK- painiketta. Windows aloittaa tarvittavat muutokset, jotta ominaisuus otetaan käyttöön.
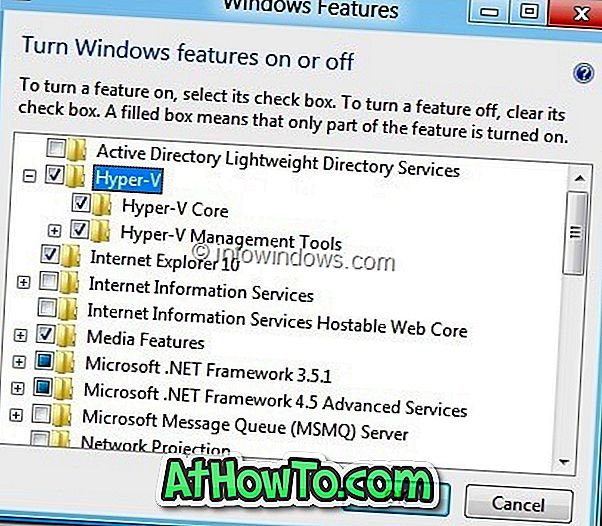
Vaihe 4: Kun olet tehnyt tarvittavat muutokset, sinua pyydetään käynnistämään tietokone uudelleen. Käynnistä tietokone uudelleen napsauttamalla Käynnistä nyt -painiketta. Jos olet keskellä jotakin tärkeää työtä, valitse Käynnistä myöhemmin uudelleen.
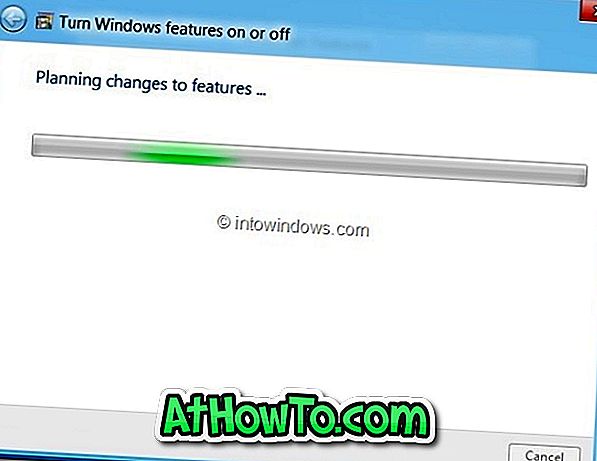
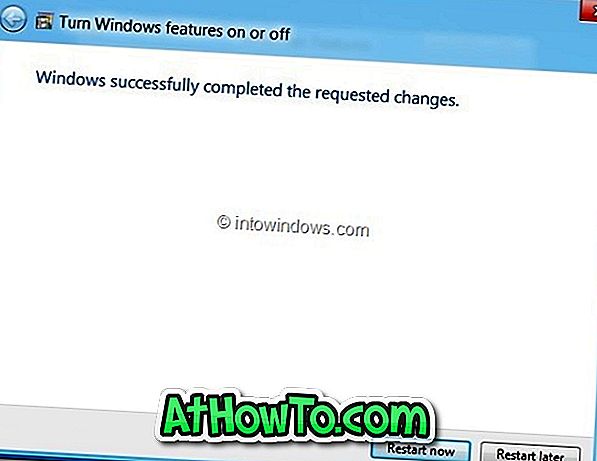
Vaihe 5: Järjestelmän uudelleenkäynnistyksen jälkeen kirjoita Hyper-V Käynnistä-näyttöön nähdäksesi juuri käytössä olevan ominaisuuden Windows 8: ssa.














