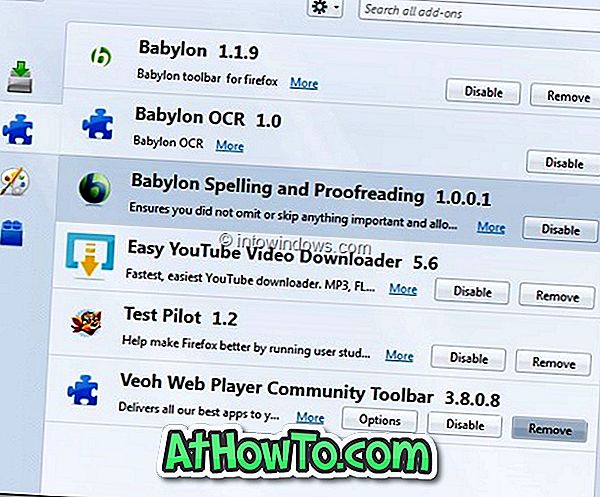Onko verkon tai langattoman kuvakkeen puuttuminen tehtäväpalkin järjestelmän ilmoitusalueelta Windows 10: ssä? Onko verkko tai langaton kuvake ei päivity automaattisesti? Tässä oppaassa näemme, miten Windows 10: n puuttuva tai vioittunut verkko tai langaton kuvake voidaan palauttaa.
Oletusasetuksilla verkko- tai langaton kuvake näkyy aina Windows 10 -työkalupalkin alueelta riippumatta Internet-yhteyden tilasta. Verkko tai langaton kuvake päivittyy automaattisesti, kun tietokone on liitetty verkkoon tai irrotettu verkosta, jotta se vastaa Internet-yhteyden tilaa.
Jos verkko tai langaton kuvake puuttuu tehtäväpalkista, kokeile seuraavia ratkaisuja kuvakkeen palauttamiseksi.
Palauta puuttuva verkko tai langaton kuvake Windows 10: ssä
Ratkaisu 1
Tarkista, onko verkko tai langaton kuvake piilotettu
Vaihe 1: Voit tarkastella piilotettuja kuvakkeita napsauttamalla tehtäväpalkin pientä ylös -kuvaketta.
Vaihe 2: Jos verkko tai langaton kuvake näkyy siellä, vedä ja pudota se tehtäväpalkin alueelle.
Ratkaisu 2
Käynnistä Verkko- tai langaton kuvake Asetukset-kohdassa
Vaihe 1: Avaa Käynnistä-valikko, napsauta Asetukset- kuvaketta avataksesi Asetukset-sovelluksen. Windows-logon + I-näppäimistön pikanäppäintä voidaan käyttää myös Asetusten avaamiseen.
Vaihe 2: Valitse Järjestelmä- kuvake. Valitse Ilmoitukset ja toimet .
Vaihe 3: Valitse Ota järjestelmän kuvakkeet käyttöön tai poista se käytöstä .
Vaihe 4: Tarkista Verkko- kuvakkeen tila ja käynnistä se.
Vaihe 5: Napsauta Takaisin-nuolta palataksesi ilmoituksiin ja toimintoihin. Valitse Valitse, mitkä kuvakkeet näkyvät tehtäväpalkissa .
Vaihe 6: Tarkista, onko verkko kytketty pois päältä, ja käynnistä sama, jos se on pois päältä.
Ratkaisu 3
Käynnistä Windows Explorer uudelleen
Tämä ratkaisu on ihanteellinen, jos verkko- tai langaton kuvake ei päivity automaattisesti, jotta se näyttää Internet-yhteyden tilan. Esimerkiksi monta kertaa kuvake osoittaa, että tila ei ole kytketty, vaikka voit selata Internetiä.
Vaihe 1: Avaa Tehtävienhallinta napsauttamalla hiiren kakkospainikkeella tehtäväpalkin tyhjää aluetta ja valitsemalla sitten Tehtävienhallinta- vaihtoehto.
Vaihe 2: Jos näet Task Managerin, jossa on rajoitettu näkymä, napsauta Lisätietoja .
Vaihe 3: Napsauta Prosessit-välilehdessä Windowsin Resurssienhallinnan merkintää hiiren kakkospainikkeella ja valitse sitten Käynnistä uudelleen .
Ja jos Windowsin Resurssienhallinta ei ole, Windows Explorerin prosessi ei ole käynnissä. Avaa tämä tietokone tai jokin kansio, jotta näet Windowsin Resurssienhallinnan merkinnän Tehtävienhallinnassa.
Verkon tai langattoman kuvakkeen pitäisi nyt näkyä oikein.
Ratkaisu 4
Ota verkko-kuvake käyttöön ryhmäkäytännössä
Tätä menetelmää sovelletaan vain Windows 10 Pro- ja Enterprise-versioihin. Tämä menetelmä ei toimi Home-versiossa.
Vaihe 1: Kirjoita Käynnistä-valikkoon tai tehtäväpalkin hakukenttään Gpedit.msc ja paina sitten Enter-näppäintä avataksesi Paikallinen ryhmäkäytäntöeditori.
Vaihe 2: Siirry käyttäjän määrityksiin > Hallintamallit > Käynnistä-valikko ja tehtäväpalkki .
Vaihe 3: Etsi oikealla puolella nimi, jonka nimi on poistettu Poista verkkokuvake . Avaa sen ominaisuudet kaksoisnapsauttamalla sitä.
Vaihe 4: Valitse Poista käytöstä ja napsauta sitten Käytä- painiketta, jos haluat nähdä verkon tai langattoman kuvakkeen tehtäväpalkin järjestelmän ilmoitusalueella.
Kirjaudu ulos ja kirjaudu uudelleen nähdäksesi muutoksen. Voit myös käynnistää Windowsin Resurssienhallinnan uudelle asetukselle.
Korjaus Windows 10 -käyttöjärjestelmään, joka näyttää ethernet-kuvakkeen Wi-Fi-kuvakkeen oppaan sijaan, saattaa myös kiinnostaa sinua.