Microsoft on aloittanut uusimman Windows 10 -päivityksen (versio 1809) Windows Update -palvelun avulla käyttäjille, jotka käyttävät aiempia Windows 10 -versioita.
Jos et voi odottaa, että saat uusimman Windows 10: n rakenteen tai jos haluat jostain syystä asentaa Windows 10: n, voit ladata Windows 10: n uusimman version Microsoftista helposti.
Ne, jotka ovat päivittäneet Windows 10 -käyttöjärjestelmään, saattavat haluta tehdä Windows 10: n puhtaan asennuksen USB-asemasta. Jos olet yksi niistä käyttäjistä, jotka haluavat suorittaa Windows 10: n puhtaan asennuksen tai uudelleenasennuksen, tiedät mielellään, että voit nyt ladata Windows 10 ISO: n oikeudellisesti ilmaiseksi Microsoftilta.

Nyt voit ladata Windows 10 Home, Windows 10 Home N, Windows 10 Home Single Language, Windows 10 Pro ja Windows 10 Pro N ISO-tiedostot Microsoftilta syöttämättä tuotetunnusta.
Tällä menetelmällä voit ladata Windows 10 ISO: n uusimman version suoraan Microsoftilta ilman, että sinun tarvitsee syöttää tuotetunnusta.
Jotta voit ladata täyden version Windows 10 ISO: sta ilmaiseksi, sinun on suoritettava seuraavat vaiheet.
Lataa Windows 10 ISO ilman tuotetunnusta
Vaihe 1: Käy Microsoftin tällä sivulla ja lataa Media Creation Tool. Kuten alla olevassa kuvassa näkyy, Media Creation Tool on käytettävissä sekä 32-bittisissä että 64-bittisissä versioissa. Tarkista Windows-versio ja lataa sitten oikea versio Media Creation Tool -työkalusta.

Vaihe 2: Suorita Media Creation Tool -työkalu järjestelmänvalvojana. Voit tehdä tämän napsauttamalla Media Creation Tool -työkalua hiiren kakkospainikkeella ja valitsemalla sitten Suorita järjestelmänvalvojana.
Vaihe 3: Valitse aloitusnäytössä toinen vaihtoehto, jonka nimi on Luo asennusväline toiselle tietokoneelle, ja valitse sitten Seuraava .
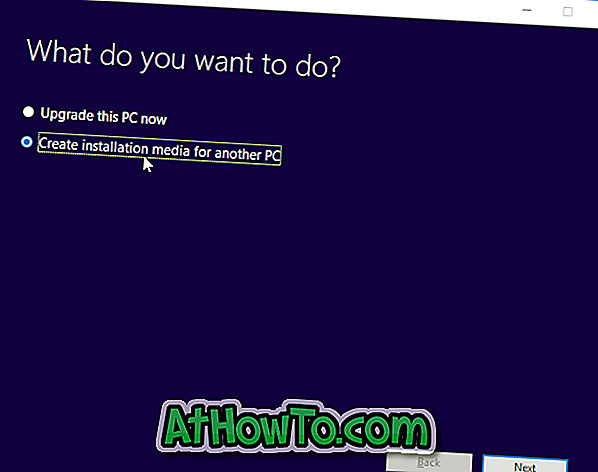
Vaihe 4: Valitse kieli, Windows 10 -versio ja valitse sitten arkkitehtuuri (32 tai 64-bittinen). Jos et ole varma, valitse Molemmat -vaihtoehto, jos haluat ladata Windows 10 ISO: n (joka sisältää sekä 32-bittisiä että 64-bittisiä), mutta huomaa, että ISO-tiedoston koko on tavallista suurempi.
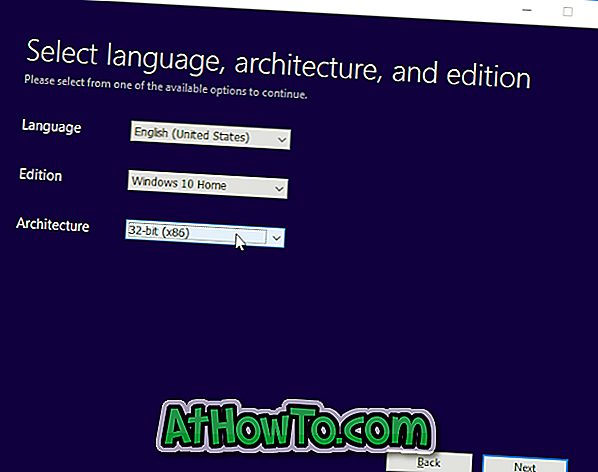
Napsauta Seuraava- painiketta.
Vaihe 5: Valitse ”Valitse, mitä mediaa käytetään” -näytössä toinen vaihtoehto, jonka nimi on ISO-tiedosto, ja napsauta sitten Seuraava-painiketta.
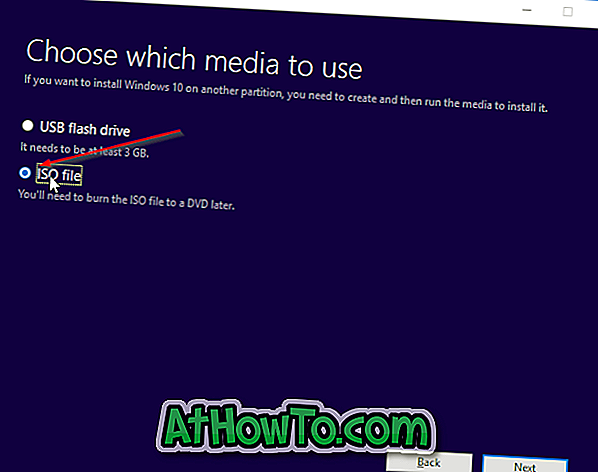
Jos haluat luoda Windows 10: n käynnistettävän USB-aseman, valitse ensimmäinen vaihtoehto, jonka nimi on USB-muistitikku, ja valitse sitten sama. Huomaa, että kaikki USB-asemassa olevat tiedostot poistetaan käynnistettävän USB-levyn valmistelun aikana.
Vaihe 6: Sinua pyydetään valitsemaan sijainti ISO-kuvatiedoston tallentamiseksi. Valitse sijainti ja napsauta Tallenna-painiketta, jos haluat aloittaa Windows 10 ISO -kuvatiedoston lataamisen.
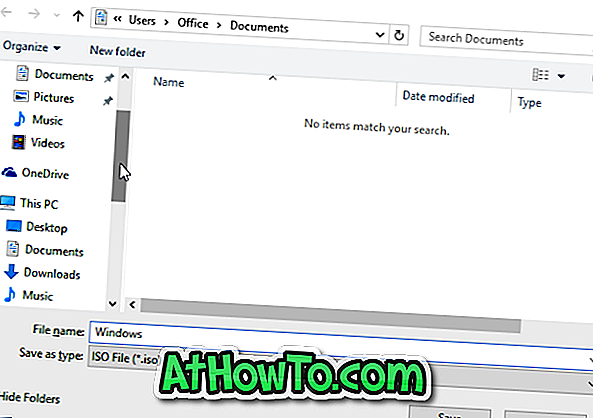


Kun ISO-kuvatiedosto on valmis, voit käyttää Windows 10: n asentamista USB: stä tai Windows 10 -käynnistettävän DVD-levyn luomista käynnistyslevyn valmistelemiseksi.
Huomaa, että sinun ei tarvitse syöttää tuotetunnusta, jos suoritat Windows 10: n puhtaan asennuksen tai uudelleenasennuksen sen jälkeen, kun nykyinen tietokone on päivitetty alkuperäisestä Windows 7: stä Windows 10: een. Tarvitset kuitenkin aito tuotetunnus, kun asennat Windowsin 10 uudella tietokoneella.














