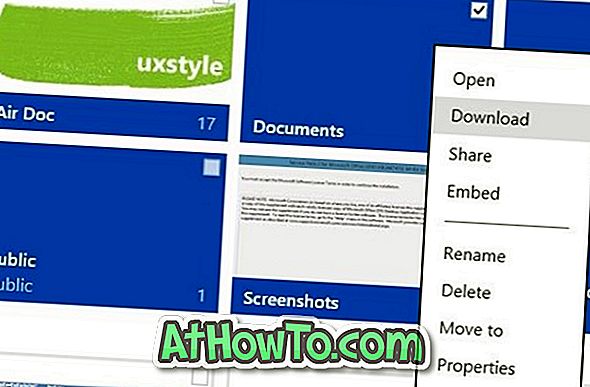Lukunäkymä on yksi Microsoft Edgen pienemmistä piirteistä Windows 10: ssä. Kun katsot verkkosivua, voit vaihtaa lukunäkymän päälle tai pois napsauttamalla osoitekentän kirjakuvaketta tai painamalla Ctrl + Shift + R-näppäimiä.
Lukunäkymä tarjoaa kirjan kaltaisen lukukokemuksen verkkosivuilta. Parasta on, että mainokset ja toissijainen sisältö eivät näy, kun tarkastelet verkkosivua lukukuvassa.
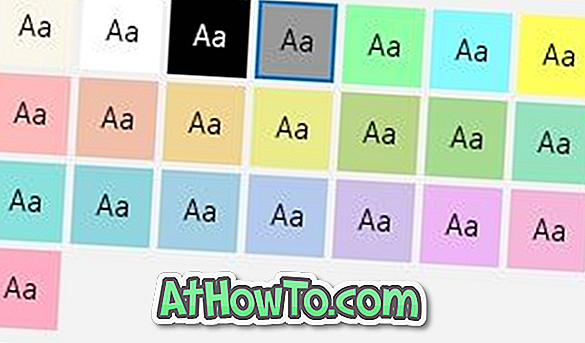
Edge's Reading -näkymässä käytetään oletuksena mustaa väriä tekstin ja seepian osalta verkkosivun taustalle riippumatta verkkosivun alkuperäisestä tekstistä ja taustaväristä. Tämä väriyhdistelmä helpottaa verkkosivujen lukemista, koska sinun ei tarvitse katsella valkoista taustaväriä, jota useimmat verkkosivut käyttävät oletuksena.
Sitten Reading-näkymässä on luku-ääni -toiminto, joka lukee ääneen sisällön sinulle.
Oletusasetuksissa lukunäkymässä käytetään mustia tekstejä seepian taustalla. Vaikka seepia-väri ei ole silmissäsi yhtä ankara kuin valkoinen, saatat haluta olla tummanharmaa tai musta väri lukemisenäkymän taustana, varsinkin kun luet verkkosivua heikossa valaistuksessa.
Tähän asti lukunäkymän oletusarvon taustaväriä ei voitu muuttaa. Alkaen Windows 10 Redstone 5: stä (versio 1809), lukunäkymässä on valittavissa yli 20 teemaa. Tämä tarkoittaa sitä, että voit nyt muuttaa Reading-näkymän taustavärin helposti.
Vaihda lukunäkymän taustaväri Edge Windows 10: ssä
Seuraavassa on, miten voit muuttaa Edge-ikkunan Reading view-taustavärin Windows 10: ssä.
Vaihe 1: Avaa Edge-selain ja avaa lukuluettelossa luettava verkkosivu.
Vaihe 2: Napsauta osoitekentän kirjakuvaketta tai ota lukukuva käyttöön Ctrl + Shift + R -näppäimillä. Huomaa, että näkyy harmaasävyinen kirja-kuvake, jos verkkosivu ei tue lukunäkymää.

Vaihe 3: Näet nyt verkkosivun lukunäkymässä. Voit muuttaa taustavärin napsauttamalla työkalurivin kielioppi-työkalujen kuvaketta (katso kuva alla). Jos et näe työkaluriviä, napsauta mitä tahansa sivua.
Vaihe 4: Valitse Tekstiasetukset- välilehdessä jokin teemoista, jos haluat muuttaa taustavärin välittömästi.

Edge muistaa uuden taustavärin ja käyttää samaa, kun avaat Web-sivuja Reading-näkymässä tulevaisuudessa.
Voit poistua lukunäkymästä napsauttamalla uudelleen tehtäväpalkin kirjakuvaketta tai painamalla Ctrl + Shift + R -näppäimiä.
Tiedoston Explorer-taustavärin muuttaminen Windows 10 -artikkelissa saattaa myös kiinnostaa sinua.