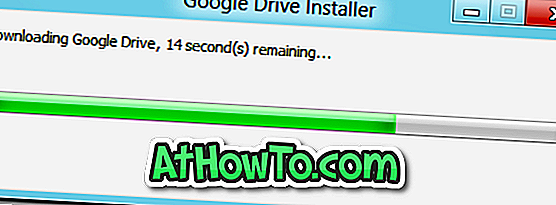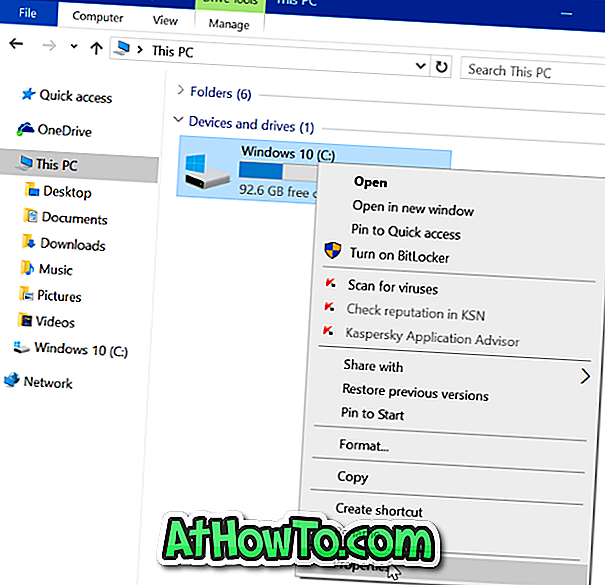Toisin kuin Windows 8 ja Windows 8.1, kaikissa uusissa Windows 10: ssä on sekä aloitusnäyttö että Käynnistä-valikko. Kun Käynnistä-valikko on oletusarvoisesti päällä työpöydissä ja kannettavissa tietokoneissa, Käynnistä-näyttö on käytössä pienissä laitteissa, kuten tableteissa.
Työpöytäkäyttäjät, jotka haluavat aloitusnäytön, voivat ottaa ne käyttöön siirtymällä tehtäväpalkkiin ja Käynnistä-valikkoon. Toisin sanoen, voimme siirtyä Käynnistä-valikon ja Käynnistä-valikon välillä siirtymällä tehtäväpalkkiin ja Käynnistä-valikkoon, valitsemalla / poistamalla valinnan Käynnistä-valikon tai Käynnistä-näytön käynnistämisen sijaan Käynnistä-valikon.

Kun olet valinnut tai valinnut valinnan, sinun täytyy kirjautua ulos ja kirjautua sisään uudelleen siirtyäksesi Käynnistä-valikon ja Käynnistä-näytön välillä.
Vaikka Käynnistä-valikon ja Käynnistys-näytön välillä vaihtaminen on suhteellisen yksinkertaista, meidän on kirjauduttava ulos ja kirjauduttava uudelleen nähdäksesi Käynnistä-ruudun tai -valikon. Käyttäjät, jotka usein vaihtavat Käynnistä-näytön ja Käynnistä-valikon välillä, saattavat etsiä parempaa ratkaisua vaihtaakseen nopeasti näiden valikoiden välillä.
Jos pidät ajatusta siitä, että Toggle Start -näytön / Käynnistä-valikon vaihtoehdot ovat työpöydän kontekstivalikossa, noudata seuraavia ohjeita. Kun vaihtoehto lisätään työpöydän hiiren kakkospainikkeella olevaan valikkoon, sinun tarvitsee vain hiiren kakkospainikkeella työpöydällä ja napsauttaa sitten Vaihda aloitusnäyttöä ja Käynnistä-valikkoa.

Tämän ongelman ratkaisu on se, että voit siirtyä Käynnistä-valikon ja Käynnistä-näytön välillä kirjautumatta ulos, joten sinun ei tarvitse lopettaa kaikkia käynnissä olevia ohjelmia työsi tallentamiseksi.
Vaihda Käynnistä-valikko / näyttö
Vaihe 1: Tutustu TenForums-sivulle ja lataa zip-tiedosto, jonka nimi on Add Toggle Start Menu tai Start Screen.
Vaihe 2: Pura zip-tiedoston sisältö sen aseman juureen, johon Windows 10 on asennettu. Toisin sanoen, jos olet asentanut Windows 10: n C-asemaan, sinun on purettava zip-tiedoston sisältö C: \ t Jos olet edelleen hämmentynyt, aseman juuressa ei ole muuta kuin sijaintia, jonka saat kaksoisnapsauttamalla aseman kuvaketta.
Seuraavaksi avaa Add Toggle Start Menu tai Start screen to kontekstivalikon kansio nähdäksesi kaksi tiedostoa.


Vaihe 3: Kaksoisnapsauta Add Toggle Start Menu- tai Start screen.reg-tiedostoa, valitse Suorita-painike, jos näet Security Warning -valintaikkunan. Napsauta Kyllä-painiketta, kun näet UAC-valintaikkunan.

Napsauta uudelleen Kyllä-painiketta, kun näet vahvistusikkunan Rekisterieditorista ja napsauta sitten OK-painiketta. Napsauta työpöytää hiiren kakkospainikkeella nähdäksesi Vaihda Käynnistä-valikko / näyttö -vaihtoehto.

Siinä kaikki!
Jos haluat poistaa vaihtoehdon työpöydän kontekstivalikosta, lue vaihe 1: n lataussivu, lataa zip-tiedosto nimeltä Toggle Start Menu / Screen ja seuraa sitten vaiheita 2 ja 3.