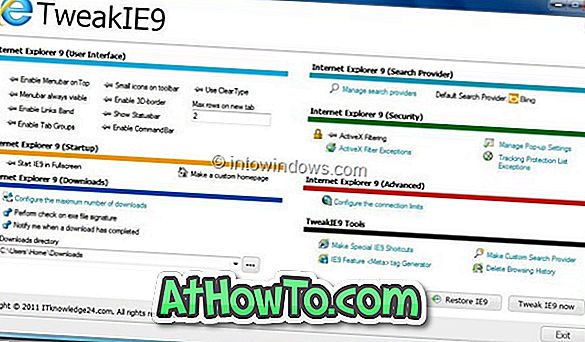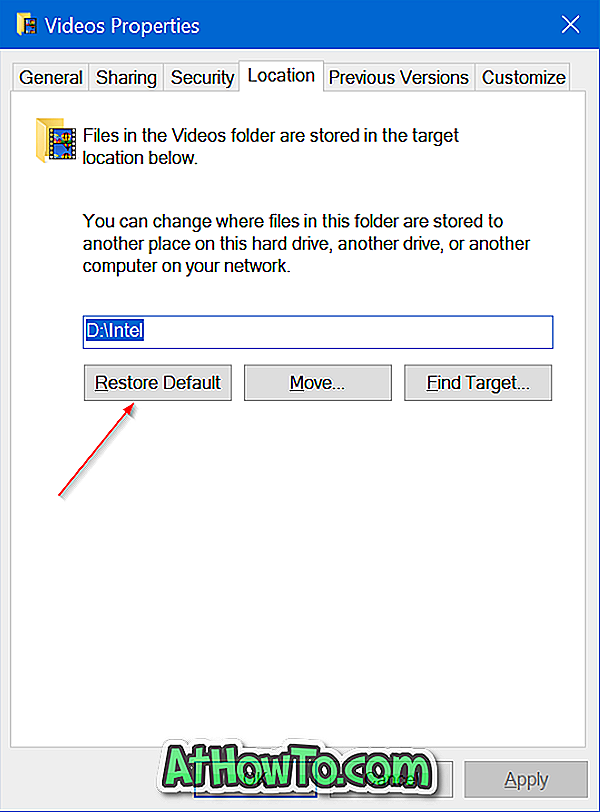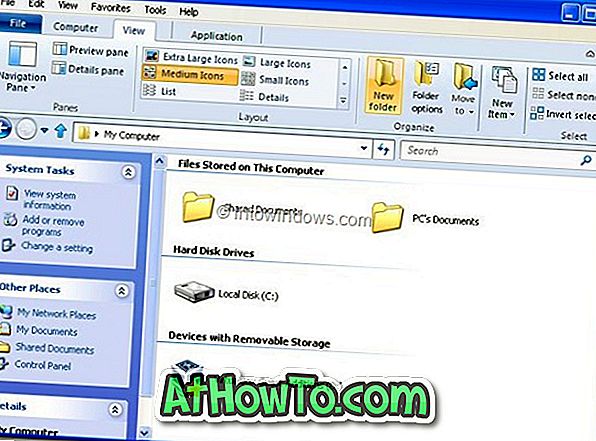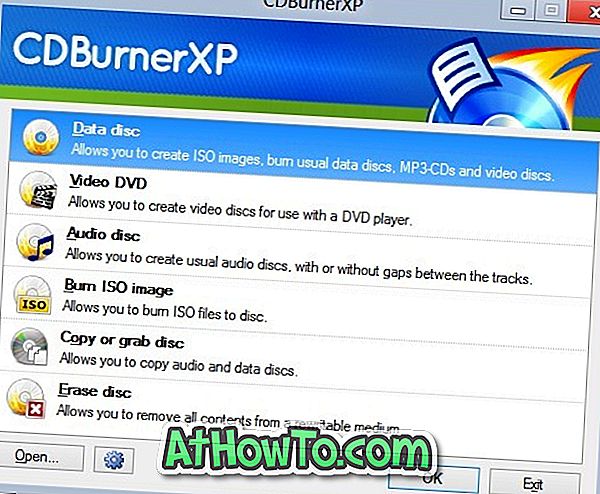Työpöydän kontekstivalikko tai suosittu työpöydän oikeanpuoleinen napsautusvalikko, joka tulee näkyviin, kun suoritat hiiren kakkospainikkeella Windows 10 -työpöydän tyhjää aluetta, on hyödyllinen, kun haluat nopeasti käyttää Asetuksia ja näyttöasetuksia, näyttää / piilottaa työpöydän kuvakkeita, lajitella työpöydän kohteita, ja luo uusi kansio työpöydällä.
Windows 10: n julkaisun jälkeen, joka tapahtui noin kymmenen kuukautta sitten, useat käyttäjät ovat valittaneet hidasta työpöydän kontekstivalikkoa. Käyttäjien, jotka ovat kokeneet tätä ongelmaa, mukaan, kun suoritat hiiren kakkospainikkeella työpöydän tyhjää aluetta, kontekstivalikko ei näy heti. Konteksti näkyy hitaasti noin 4 sekunnin kuluttua.

Jos Windows 10 -käyttöjärjestelmässä on myös hidas työpöydän hiiren kakkospainikkeella oleva valikkokysymys, tiedät mielellään, että ongelma voidaan korjata muutamassa minuutissa. Useimmissa tapauksissa työpöydän kontekstivalikko kestää tavallista enemmän aikaa, koska kolmannen osapuolen integroidut kohteet, kuten Intel-näytönohjaimen ominaisuudet ja NIVIDIA-ohjauspaneeli.
Korjaa työpöydän kontekstivalikon hidastaminen Windows 10: ssä
Noudata alla olevia ohjeita poistaaksesi kolmannen osapuolen merkinnät työpöydän kontekstivalikosta ja korjaa hidas työpöydän oikean napsautuksen ongelma Windows 10: ssä.
Menetelmä 1/2
Vaihe 1: Kirjoita Käynnistä-valikkoon tai tehtäväpalkin hakukenttään Regedit ja avaa sitten rekisterieditori painamalla Enter-näppäintä. Jos näet Käyttäjätilien valvonta -valintaikkunan, paina Kyllä-painiketta.

Vaihe 2: Kun rekisterieditori on käynnistetty, siirry seuraavaan näppäimeen:
HKEY_CLASSES_ROOT Luettelo Taustaa KontekstivalikkoHandlers
Vaihe 3: Aliverkossa ContextMenuHandlers näkyy useita kansioita.

Vaihe 4: Voit poistaa Intel Graphics Properties- ja Graphics Options -merkinnät poistamalla igfxcui- ja igfxDTCM- kansiot. Voit poistaa kansion napsauttamalla sitä hiiren kakkospainikkeella ja valitsemalla sitten Poista . Napsauta Kyllä, kun näet vahvistusikkunan.

Samoin, jos tietokoneessa on NVIDIA-grafiikkalaitteisto, näet NvCplDesktopContext-sovelluksen kohdassa ContextMenuHandlers. Napsauta sitä hiiren kakkospainikkeella ja valitse sitten Poista .

Voit sulkea rekisterieditorin nyt.
Vaihe 5: Työpöydän kontekstivalikko tulee nyt näkyä välittömästi, viipymättä. Jos ei, käynnistä tietokone uudelleen.
Menetelmä 2, 2
Ne teistä, jotka eivät halua pelata rekisteriä, voivat käyttää vapaata apuohjelmaa, jota kutsutaan nimellä ShellExView, poistamaan nämä merkinnät työpöydän kontekstivalikosta. Tässä voit ladata ja käyttää ShellExView-sovellusta Windows 10: ssä.
Vaihe 1: Käy tällä sivulla ja lataa ShellExView-ohjelman uusin versio. Huomaa, että latauslinkki näkyy sivun lopussa.
Vaihe 2: Pura zip-tiedosto ja suorita sitten shellexview.exe- tiedosto kaksoisnapsauttamalla sitä. Napsauta Kyllä-painiketta, kun näet Käyttäjätilien valvonta -ilmoituksen.
Vaihe 3: Työkalu kestää muutaman sekunnin, kun haluat tarkistaa tietokoneesi kontekstivalikon merkinnöistä.
Vaihe 4: Etsi lopuksi NVIDIA CPL -yhteysvalikon laajennus, napsauta sitä hiiren kakkospainikkeella ja valitse sitten Poista käytöstä.

Samoin, jos sinulla on Intel-grafiikka, laajennusten alla, etsi kaksi nimitystä TheDesktopContextMenu Class ja TheDesktopContextMenu Class ja poista ne käytöstä napsauttamalla niitä hiiren kakkospainikkeella ja valitsemalla sitten Poista käytöstä. Saatat joutua käynnistämään Windowsin Resurssienhallinnan uudelleen tai suorittamaan uudelleenkäynnistyksen nähdäksesi muutoksen.

Se, miten Stat-valikko avautuu nopeammin Windows 10 -oppaassa, saattaa myös olla kiinnostava.